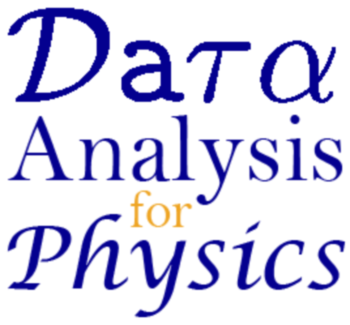Document Structure and Syntax¶
Mathematica largely lacks the kind of structures one might find in other languages. Instead of having sections like \(\LaTeX\), it simply has blocks of code you can execute. And unlike languages like Python, C, or Java, Mathematica will simply execute whatever block of code is in focus. This eliminates the need for the “boilerplate” code that comes in many languages of having to set up a particular “main” function to execute, by instead allowing the user to essentially say “execute these lines”. To execute code in Mathematica, just hit “Shift+Enter” with the code in focus (you’ll see sections as you type). You don’t need to have the code highlighted to do so. You can have multiple lines to execute at once by using just “Enter” between them, editing like normal text.
Basic Constructs¶
As already seen, assignment of variables is quite easy, with the statement
x = 5
being read as “x is given the value 5”. Unlike mathematics where \(x=4\) is the same as \(4=x\), in Mathematica, order matters. When we want to assign a variable, it must be on the left-hand side, with the value on the right. We’ll look at solving equations later, but for now, we’ll just allow variable assignment as written above.
Variables must start with a letter (or special character - see below), but can be as long as you’d like, including numbers after the first character. Punctuation generally cannot be used as a variable name.
Most statements in Mathematica produce some kind of output (the above would output the value 5), but this can be hidden by ending the statement with a semicolon:
x = 5;
We can at any point redefine variables (just do another assignment) or “clear” them, which will turn them into a symbol again, using the Clear[x] command, where x is the variable we want to clear.
We can easily create functions and expressions of other variables:
f[x_] := x^2
e = x ^ 2
f is now the function \(f(x)=x^2\) and e is an expression. The difference is that if we have defined a variable x, e will be that value squared. But f is still the function that squares its argument, rather than giving the square of some pre-defined variable x. For example:
f[5]
e
x = 3;
e
f[4]
f[y]
f[x]
Clear[x];
f[x]
if executed sequentially will output:
25
x^2
9
16
y^2
9
x^2
One handy part of Mathematica is that it supports the use of variables as input to functions (as seen with f[y] above). In that way, it can also handle function composition:
u[x_] := x^2;
v[x_] := x + 1;
u[v[y]]
has the output:
(y + 1)^2
Variable names can be any length, and can include numbers (after the first character). So the following are fine:
yankeeDoodle = 2
Fi5hF1ngersANDcustard = 16
Throughout the text, we frequently use single-character names for variables for length (such as using i in a sum, or f[x] for functions). Just remember, we can make variables as long as we want - these conventions are just for space.
Order Matters¶
Although Mathematica allows the user to execute lines in any order, this can lead to complications. For example:
x = 5;
x ^ 2
x = 2;
In the above example, if the statements are executed in the order above (as in most other programming languages), the value 25 would be printed. But, if we instead execute the last statement then the middle statement, the value 4 would be printed. As such, it is typically useful to not re-use variables within a program, or at the very least to separate the blocks of code such that you always fix the value before using it.
Fortunately, the Mathematica application shows you the order in which statements were run by indexing each line of code with In[EXEC_NUM] and each line of output with Out[EXEC_NUM]. That way, when using the language, you can backtrack what the values of variables/output should be.
However, in this textbook, unless otherwise noted, we will use the convention that all lines are executed and executed sequentially down the page.
Building on Output¶
One construct that can be prone to errors, but can also make things easier to write if you’re careful is similar to the “Ans” feature on many Texas Instruments graphing calculators, which allows you to load previous results. In Mathematica, this is done with the % operator:
5
%^2
%%^3
%%%^3
This would print:
5
25
125
625
You can also use %n, which gives the output of the \(n^\textrm{th}\) execution, which is even more prone to errors.
Approximations¶
We will look at making physical approximations and solving problems numerically later on, but one useful function to know about is the N function. The canonical example of the use of the N function is this:
pi_approx = N[Pi, 8]
which will take the built-in value \(\textrm{Pi}=\pi\) with 8 digit precision and assigns that value to “pi_approx”. It is a powerful tool to get down to actual values instead of more abstract expressions.
Evaluating Symbolic Expressions¶
When we have an expression, such as x^2, we need not have x defined (as seen above) for Mathematica to run. In fact, Mathematica gives us considerable flexibility if we choose not to define x, and instead use the “replacement” operator (/.) instead:
g = x^2 + y
g/.x->5
g/.x->5/.y->2
g/.{x->5, y->2}
would output:
x^2 + y
25 + y
27
27
/. is telling Mathematica that you want to apply a particular set of values to variables in the expression. The rule operator (->) is stating that the variable on the left hand side should take the value on the right hand side. You can apply many such substitutions one after another ( g/.x->5/.y->2) or apply many at once using curly braces (g/.{x->5, y->2}).
Other Constructs¶
Two other constructs that will come in handy are comments and strings.
Comments are human-readable elements of the file that are not evaluated. They are created by having a (* then as much text as you want until a *). For example,
(*Here is some information about why I'm assigning x the value y...*)
x=y
(*It can span multiple
lines too.*)
Another useful consruct are strings. Strings are a way of passing text to Mathematica. We’ll end up using strings for display purposes later, but the way we construct them is simple.
x = "This is a string, demarked by double-quotes on either side"
We can make a string from an expression expr with ToString[expr], and concatenate, or join together strings with <>. For example:
x = 5 ^ 2;
y = "5 ^ 2 is " <> ToString[x];
Print[y]
prints 5 ^ 2 is 25 as expected (the Print function prints the value, but just as text, not as full output that could be used in another expression - to see the same text as Output, we could have left off the semicolon on the definition for y).
Finally, we do have some options for what kinds of information we place in our Notebook file in Mathematica. The default is Input (including comments), but we can use the “Format” option from the menu bar then “Style” to make the current cell a different type, such as Title or Text. These are great for longer comments, or for presenting your work directly from Mathematica (rather than copying results to something like PowerPoint).
Packages¶
On rare occasions, functions we’d like to have are part of Mathematica but not available by default. To make them available, we can use the Needs function, which will load a “package” (collection of functions) so that we can use them. For example, to load the “ErrorBarPlots” package, we’ll use:
Needs["ErrorBarPlots`"]
Note that in addition to the double-quotes, we need the “backquote” or “backtick” character. This is different from a single quote ', and is usually found at the upper-left portion of a QWERTY keyboard with the tilde (~) character.
Modules¶
After working with Mathematica for a while, you will notice that variables are defined everywhere. If using complicated programming constructs, we might find it useful to redefine values for a single function. In general, this is a topic in computer science known as “scope”. This means that we can have a variable x in one section of code, but have a variable defined elsewhere also named x with a different value.
To see this idea of “scope” in Mathematica, we can use a Module. We define the local variables (where the scope is just in one function, not “global” for the whole document) by placing all our code inside the module:
f[x_]:=x^2
g[x_]:= Module[{f}, f[y_]:=2^y;f[x]]
g[x]
g[3]
f[x]
f[3]
prints
2^x
8
x^2
9
What this shows is that no matter if f is already defined, we can redefine it without affecting any of the externally defined versions by using a Module. This is good for shorthand when building complicated functions, and is necessary for creating re-usable functions for application to many projects (such as creating a package, which is not part of this course, but can be found in Mathematica with the help URL “tutorial/SettingUpMathematicaPackages”).
Special Characters¶
Sometimes for readability, we may want to include a special character, such as delta (\(\delta\)) in code to make things more readable. If we wanted to look at the behavior of a function at \(f(x\pm\delta{x})\), wouldn’t it be nice if we could just use \(\delta{x}\) as a variable? It turns out that we can. Mathematica has Greek, Hebrew, extended Latin and other characters built in. We can access them by name using \[delta], for example, or by using the “Esc” key on the keyboard, such as “Esc”+ delta +”Esc”. Most characters are just symbols to be used like any other character, but some have additional properties. For example, \[Transpose] can be used as
{{1,2},{3,4}}\[Transpose]
which, when copied into Mathematica, will look like \(\{\{1,2\},\{3,4\}\}^\top\). For more, look at the Mathematica URL “tutorial/LettersAndLetterLikeForms”.